We show how to download any video on your Mac, whether it's on Netflix, iPlayer, YouTube, Vimeo, or Amazon Video. Another, potentially easier method, is to use the free app Apowersoft Mac. Oct 24, 2017 VideoPad Free Video Editing for Mac 5.12 is free to download from our software library. Vpmfreei.zip is the default file name to indicate this application's installer. The following version: 3.34 is the most frequently downloaded one by the program users.
Imovie
In this guide, you can learn the complete guide on how to use iMovie to edit videos. To edit videos totally free, you can learn on how to edit video with Windows Movie Maker on PC, edit video on Mac with iMove. Read on and learn.
Free Video Editor Download For Pc
Part 1. Best Alternative to iMovie for Mac (High Sierra 10.13 Included)
In some cases, you might encounter iMovie edit videos not working problems. No worry! Filmora Video Editor for Mac is one of the best alternative to iMovie for Mac (macOS High Sierra). Compared with iMovie, it is easier to use. All the editing tools and effects are displayed in the main interface. And it offers almost everything that iMovie offers for you: basic editing and advanced editing features.
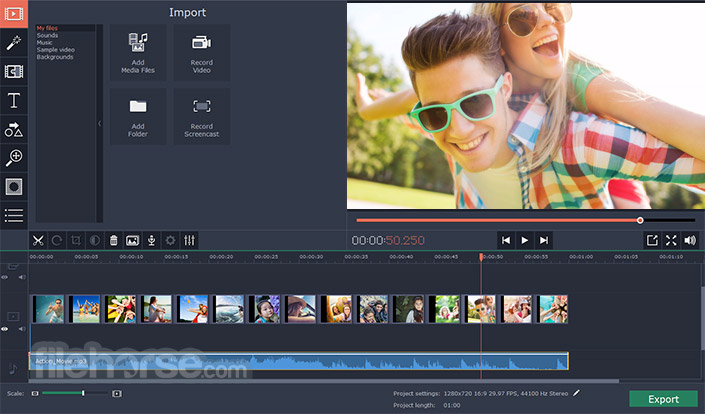
Why Choose Filmora Video Editor
- Easy-to-use interface with full video editing tools.
- Trim, crop, rotate, split and combine video in easy way.
- You can have 300+ effects to make your video special.
- It is easy to add filter, transitions, PIP, and more to video.
- You are free to add music and edit the music track for your video.
- You can directly export video to YouTube and other formats.
Part 2. How to Edit Videos on iMovie on Mac OS
With iMovie '08, you can easily view and edit your videos. It comes with a built-in library, which can organize your videos automatically. Thus, all the movies you have created and all the video clips you have captured will be displayed in sequence. With its creative interface, iMovie enables you to create new project and view your library easily and quickly. iMovie provides a platform for sharing videos. With few clicks, you can upload movies to websites, like YouTube and make versions for iPhone, iPod, Apple TV, etc. In a word, editing movies on iMovie is a nice and ideal choice. Here is the basic information for how to edit videos on iMovie.
Step-by-step guide on how to edit video in iMovie for Mac OS X
Step 1: Create a New iMovie Project
After running iMovie, go to File> New Project, and give a name to the project. Then click Create to start a new project..
Step 2: Connect Your DV Camera to Mac
Connect your DV camera with Mac using a USB cable. Turn on your camera and set it to PC connect mode..
Step 3: Import Video to the Project
After getting the 'Camera Connected' notice, click 'Import' button. Then iMovie will import your videos and play the videos. If you want to stop adding videos, just click 'Import' button again. To delete video clips, just drag and drop your added video clip(s) from the clips pane to the editable timeline along the bottom of the iMovie main interface. The difference between iMovie and other applications is that once you have deleted a clip from iMovie, you will not be able to get the clip back.
iMovie allows you to add videos in formats like: MOV, MPG, AVI, MP4, DAT, 3GP
If you have got videos in M4A, AAC, SWF, AIFF and FLV format, which are not supported by iMovie, you can adopt video converter for Mac , a useful conversion tool, to convert these videos to iMovie compatible format first.
Step 4: Edit Video on iMovie
To Split a Clip: Put the cursor under the viewing window where you would like to split the clip into two. Move to 'Edit' menu, then click on the 'Split Video Clip at Playhead' option.
To Crop a Clip: Click 'Crop' and drag the small triangles to the timeline to select the wanted portions.
To Add Effects: Choose 'Effects' tab in the menu at the bottom of the clips pane. In the editing area, choose a clip that you want to add effect. Select an wanted effect. It allows you to adjust the effect under the preview window. You can preview the result in the preview window. iMovie supports to change the parameters of the effect. When done, click the 'Preview' button again so that to load the new settings for the effect. Then click 'Apply,' button and wait until it finishes effect rendering. After the effect is being added to the editing region, you can view the effect rendering process by the red progress bar that appears in the clip. After that, save your edit.
Step 5: Save the Project
In the main interface, click the 'File' and then select the 'Save Project' option.