Are you new to Mac? If you don’t know much about what is available for editing PDF files on Mac, luckily, you came across the article.
Here I would like to pick up an easy to use PDF editor to show the steps guide. Please download the software named PDFelement 6 for Mac first. Don’t worry, it’s free trial.
Product name: PDFelement 6 for Mac
Operating System: Mac OS X 10.13, 10.12, 10.11, 10.10
download PDFelement for Mac 10.9, 10.8 and 10.7
Online PDF Editor for Mac & Windows. Each user knows that it takes a lot of time to find the appropriate freeware for their operating system. After the search, you should install it on your computer without the clear certainty that it’s secure and doesn’t contain viruses. Online PDF Editor for Mac & Windows. Each user knows that it takes a lot of time to find the appropriate freeware for their operating system. After the search, you should install it on your computer without the clear certainty that it’s secure and doesn’t contain viruses.
How to Edit PDF Text on Mac?
Now please install PDFelement 6 on your Mac.
Step 1. Open PDF File on the Program
After installation, you need to launch the application to your MAC OS. After that, you need to add files to the program.
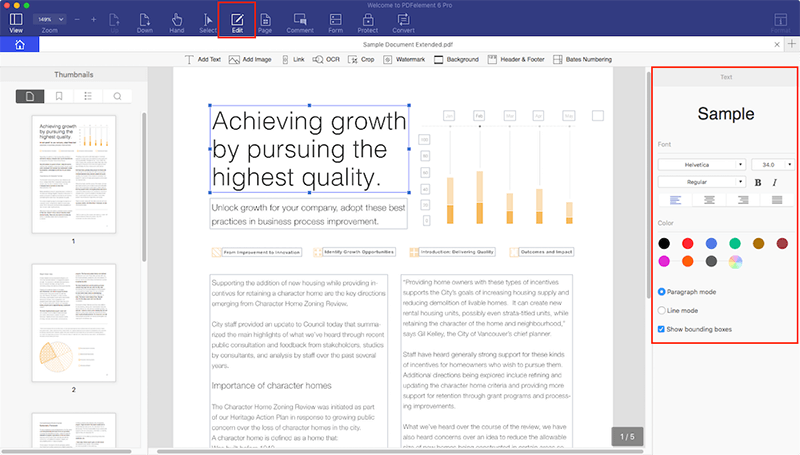
Just click on “Edit PDF” button. Which is clearly appearing in the top blue navigation as you can be seen in the image.
Step 2. Start Editing Text in PDF
You can see the top toolbar, click the “Edit” button to enter editing mode. after that click on the text block to modify, insert or delete the text you’re desired text. To easily and smoothly edit text, you can also choose between “Paragraph Mode” and “Line Mode”.
To add anew text block, click on the “Edit > Add Text”. Use your mouse to draw a text block anywhere you want on your document and then type in text inside it. To remove unwanted text, you can select the text and press the “Delete” key on your keyboard.
Step 3. Save PDF after Editing
You need to save your work to apply changes permanently. Go to “File” and click on the “Save” option. You have now edited text in your PDF file.
Regarding PDFelement 6, the guide has already met your basic editing need. Furthermore, you will find it’s really simple to use. But PDFelement 6 is a professional PDF editor, so I had to mention more details about it.
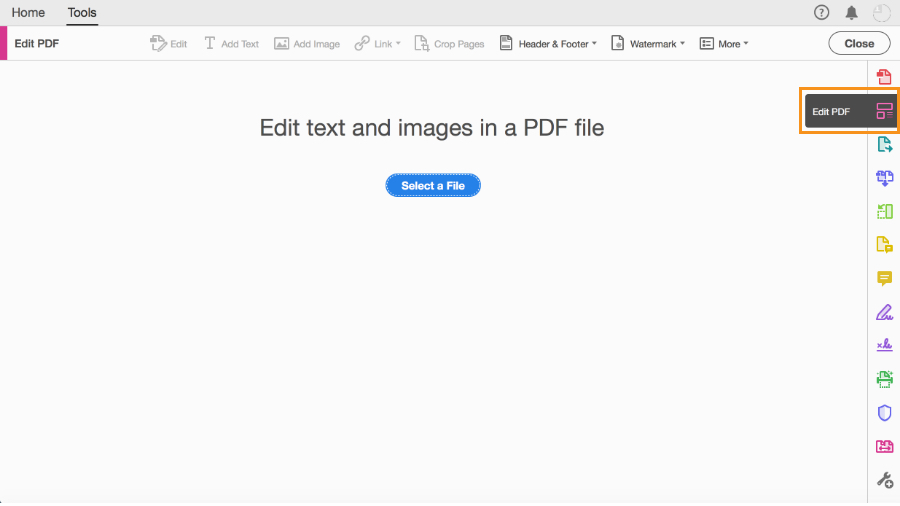
Features
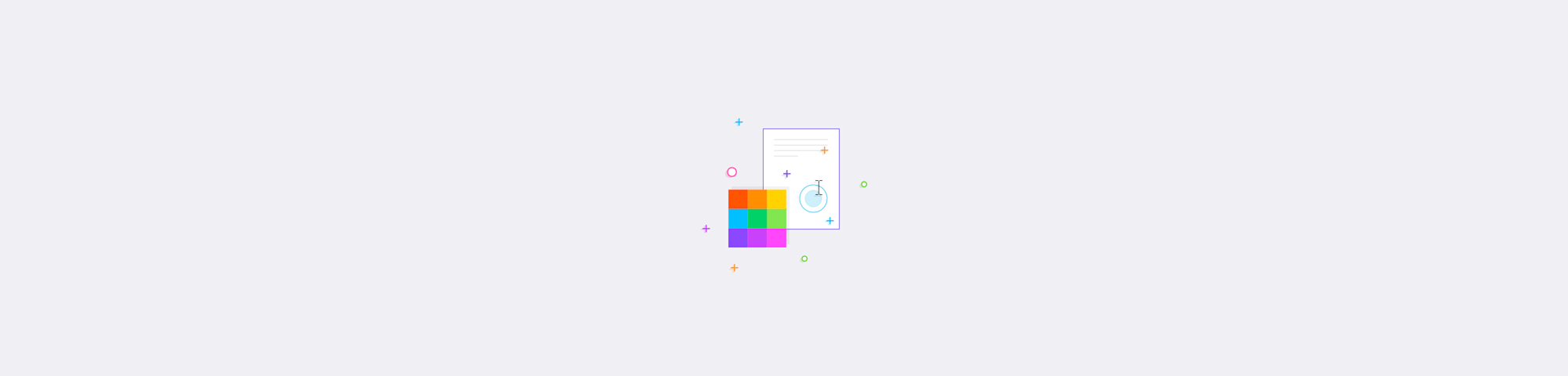
- It supports Paragraph/Line Editing. You can edit PDF documents, from text to images, links, pages, watermarks, background, headers, and footers with ease.
- It will allow you to do Spell Check.
- Smart PDF creation and conversion, 100% original (Such as Word, Excel, PowerPoint, Text, PowerPoint, RTF, PNG, TIFF, EPUB, HTML, and JPEG)
- Batch conversation is its strength.
- One-click Form Creation and make it to editable.
- Robust OCR feature to free text from scans and photos into editable
- Better form filling experience with automatic form recognition
- You can Merge and Split your PDF file.
- Protect and sign documents with the digital signature.
- You can read more about PDFelement 6 on the official website.
Mark up PDFs
Use the markup toolbar in Preview to add text and comments, sign documents, highlight text, and more. To show the markup toolbar, click the Show Markup Toolbar button at the top of the window, or choose View > Show Markup Toolbar.
Add text
In most PDFs, you can simply click a text field, then type to enter text in the field.
If you can't add text to a field, use a text box instead:
- Click the Text button in the markup toolbar, or choose Tools > Annotate > Text.
- To show font, size, and color options for text in a text box, click the Text Style button in the markup toolbar.
- To move the text box, just drag it.
Highlight text
To turn highlight mode on or off, click the Highlight button in the toolbar. When highlight mode is on, highlights appear when you select text.
- To change the highlight color or switch to strikethrough or underline, click next to the Hightlight button , then choose an option.
- To remove a highlight, Control-click the text, then choose Remove Highlight.
Add notes
To add a note, click the Note button in the markup toolbar, or choose Tools > Annotate > Note.
- To close the note, click outside the note box. You can move notes anywhere on the document.
- To open a note, click the note box.
- To see all notes and highlights, choose View > Highlights and Notes.
Add your signature
- Click the Sign button in the markup toolbar, or choose Tools > Annotate > Signature.
- Click Create Signature, then choose whether to use your trackpad, built-in camera, or iOS device to create a signature:
- Click Trackpad, then use your trackpad to sign your name with your finger. If you have a Force Touch trackpad, you can press harder on the trackpad to sign with a darker line. After you sign your name, press any key on the keyboard.
- Click Camera, then sign your name on white paper and hold it up to the camera. Your Mac will automatically scan the signature and show it in the Camera window.
- Click iPhone (or iPad or iPod touch), then sign your name on your device's screen when prompted. Learn more about using iPad, iPhone, or iPod touch to sketch in or mark up documents.
- Click Done.
- Choose your signature to add it to the document. You can move and resize it anywhere on the document.
Edit images
- Crop: Drag to select the crop area, then choose Tools > Crop.
- Rotate: Choose Tools > Rotate Left or Rotate Right.
- Adjust color: Choose Tools > Adjust Color, then drag a slider to make an adjustment.
- Adjust size: Choose Tools > Adjust Size, enter the desired dimensions, then click OK.
- Get quick access to edit controls: Click the Show Markup Toolbar button at the top of the window.
Share and export
- To share your file, click the Share button , or choose File > Share. Then choose an option.
- To save your document or image in a different format, choose File > Export, choose a format, then click Save.